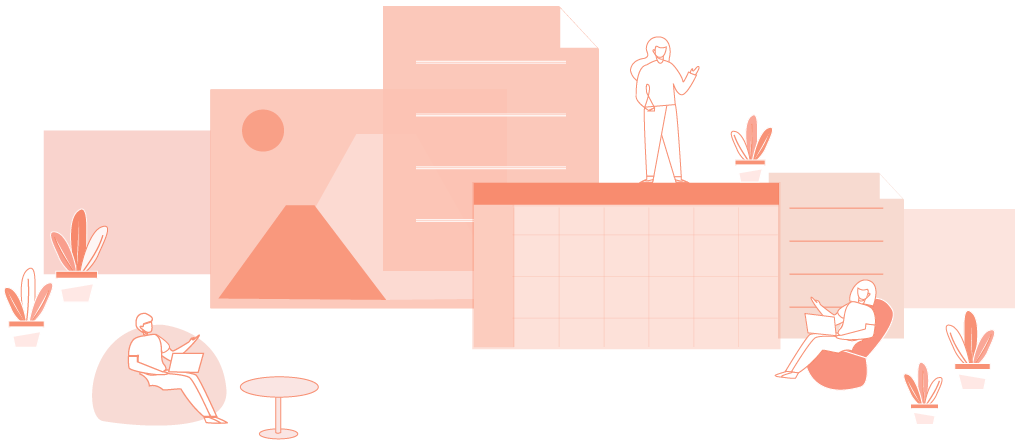Drive

Walk

Transit



This tool is for use by brokers and plan sponsors. It will tag members contained in a spreadsheet file with an ‘X’ to mark them as “In the ValueHealth™ PPN”.
The spreadsheet must follow the template that can be downloaded from this page; please do not change anything in the template other than adding member information..
The file must be an Excel “.xlsx” type, and it may not exceed 100KB in size. (Approx. 1000 rows)
The following are the steps to get your file mapped.
Click to upload your file